【Mac】オンライン授業を指定時間に自動で録画・保存する
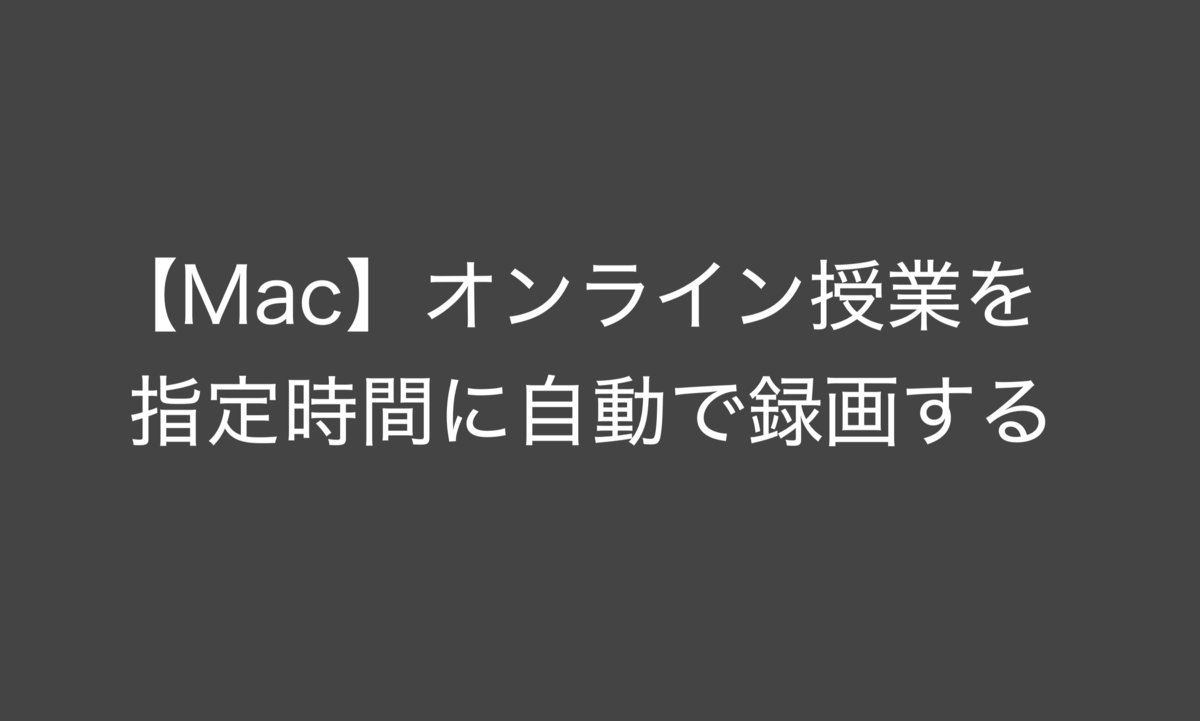
Google MeetやZoomを指定した時間に自動で録画したい
学校の授業がオンラインになって、授業によってはリアルタイムで受ける必要が無いものもあるので、ZoomやGoogle Meet上の授業を時間指定に録画、保存して後から見れるようにする方法をまとめました。
長い記事になりましたが、最後までご覧いただけたら幸いです。
ちなみに今回はMac限定です。気が向いたらWindows向けの記事も書きます。
注意事項
録画したオンライン授業を無断でSNS等に公開することは、著作権侵害に当たるので、個人の学習目的のみ利用してください。また、学校によっては録画する事自体が禁止されている事もあるので、録画の可否は学校のガイドラインに従って判断してください。
- Google MeetやZoomを指定した時間に自動で録画したい
- 「SoundFlower」をインストールする
- 「Audio MIDI」・「サウンド」の設定
- 「Automator」でショートカットを作成
- カレンダーの設定
- ディスプレイのスリープ設定
- 実際に授業を録画してみる
- まとめ
「SoundFlower」をインストールする
画面録画はMacに標準アプリを使いますが、そのままではMacので流れる音が録音されません。Macの音を録音するために以下のサイトから「SoundFlower」をインストールしてください。
https://github.com/mattingalls/Soundflower/releases
下にスクロールすると「Soundflower-2.0b2.dmg」というファイルがあるので、クリックしてインストールします。
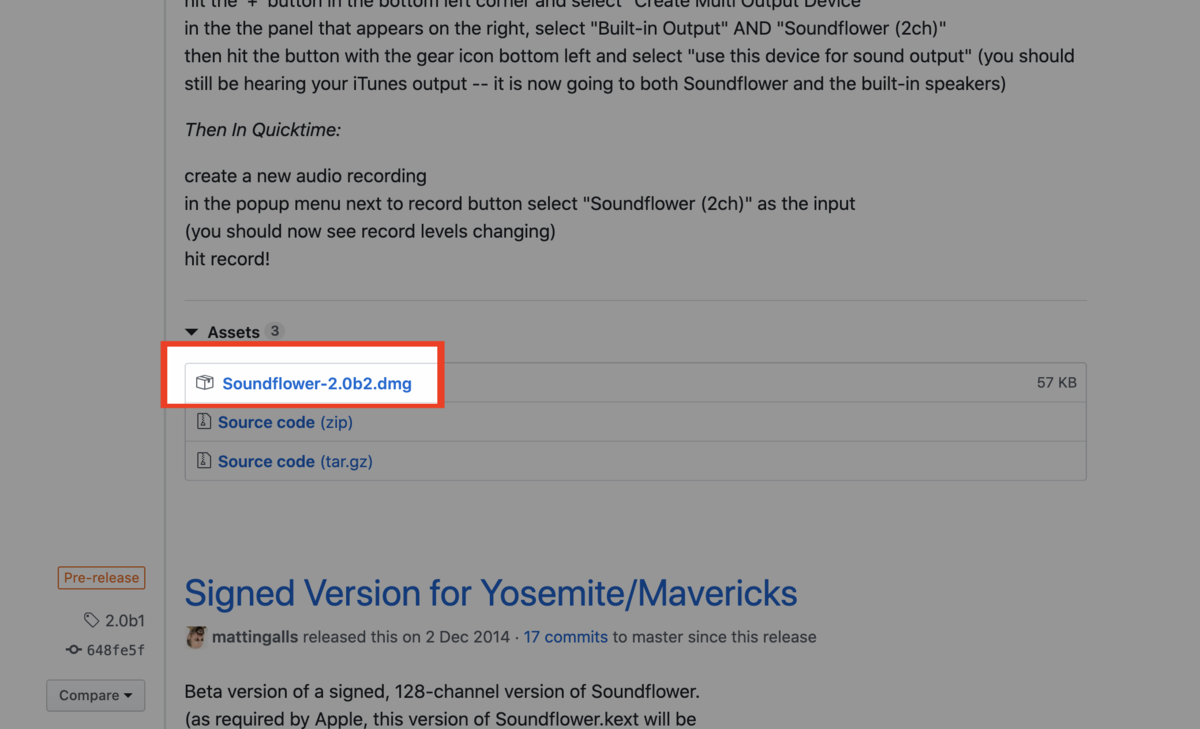
ファイルのインストールが終わったら、「SoundFlower.pkg」をクリックしてインストーラーを開いてください
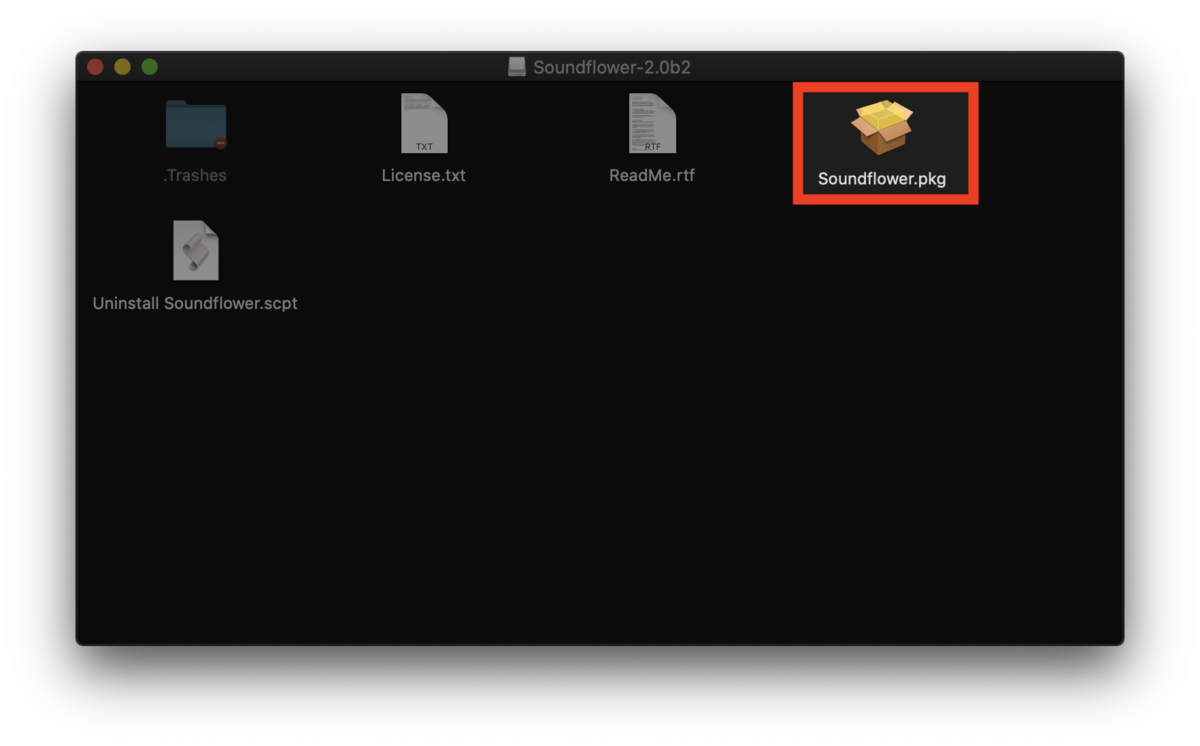
以下のようなウィンドウが表示されたら、『⌘command + スペース』で、Spotlight検索を開いて、「セキュリティ」と入力すると、検索候補に表示される「セキュリティとプライバシー」をクリックしてください。

「セキュリティとプライバシー」ウィンドウ上の「このまま開く」をクリックするとインストーラーが起動します。

後はインストーラーに従ってインストールしてください。
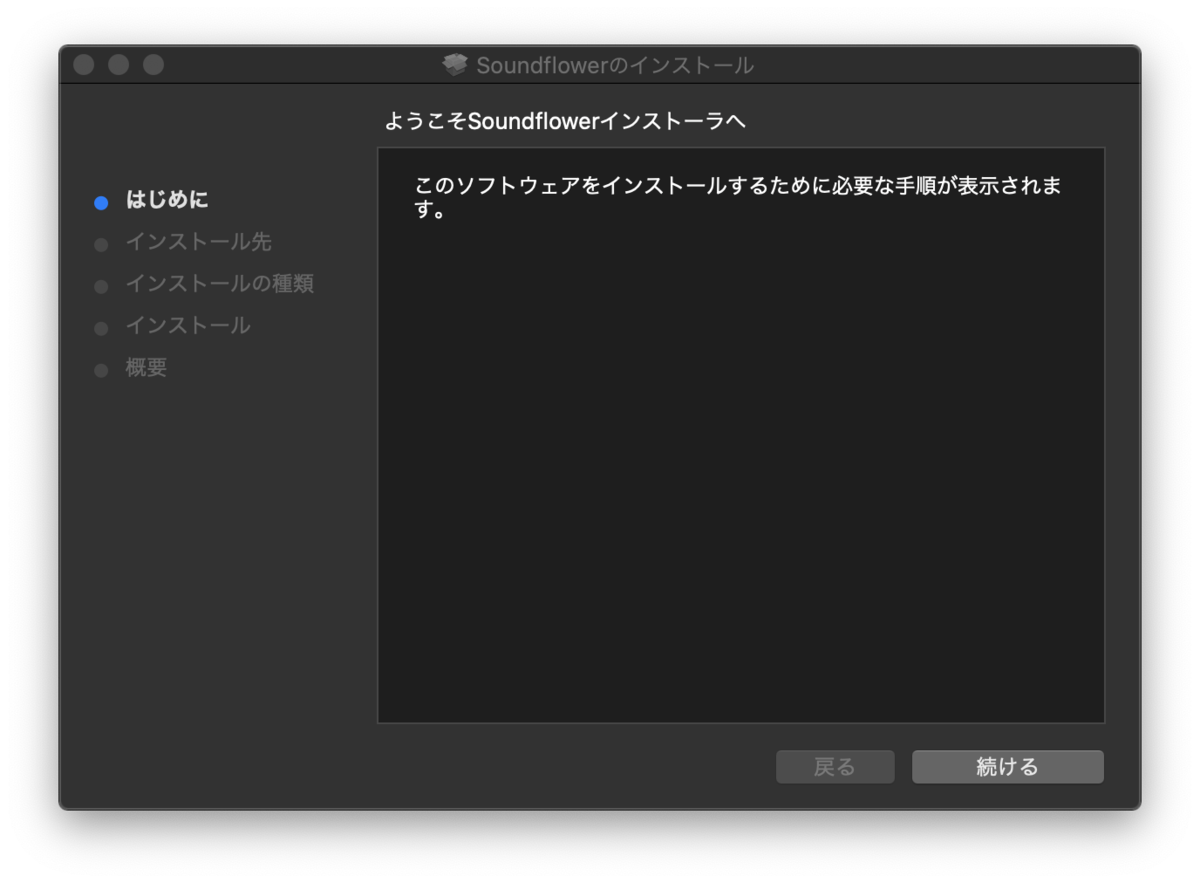
「Audio MIDI」・「サウンド」の設定
「Audio MIDI」の設定
『⌘command + スペース』で、Spotlight検索を開いて、「Audio MIDI」と入力して、「Audio MIDI」の設定ウィンドウを開いてください。次に、画面左下の「+」から「複数出力装置を作成」をクリックしてください。すると右側に設定画面が表示されるので、「内蔵出力」と「SoundFlower(2ch)」の2つをチェックを入れてください。
「Audio MIDI」の設定は以上です。

「サウンド」の設定
実際に授業を録画する際はサウンドの設定をしなければなりません。しかし、この
設定を選んでいる間はMacの音は変更できないので注意してください。
zoomを録画する場合はこの設定は必要ありません。
『⌘command + スペース』で、Spotlight検索を開いて、「サウンド」と入力して、「サウンド」の設定ウィンドウを開いて、「出力」タブで先程作成した「複数出力装置」を選択してください。サウンドの設定は以上です。
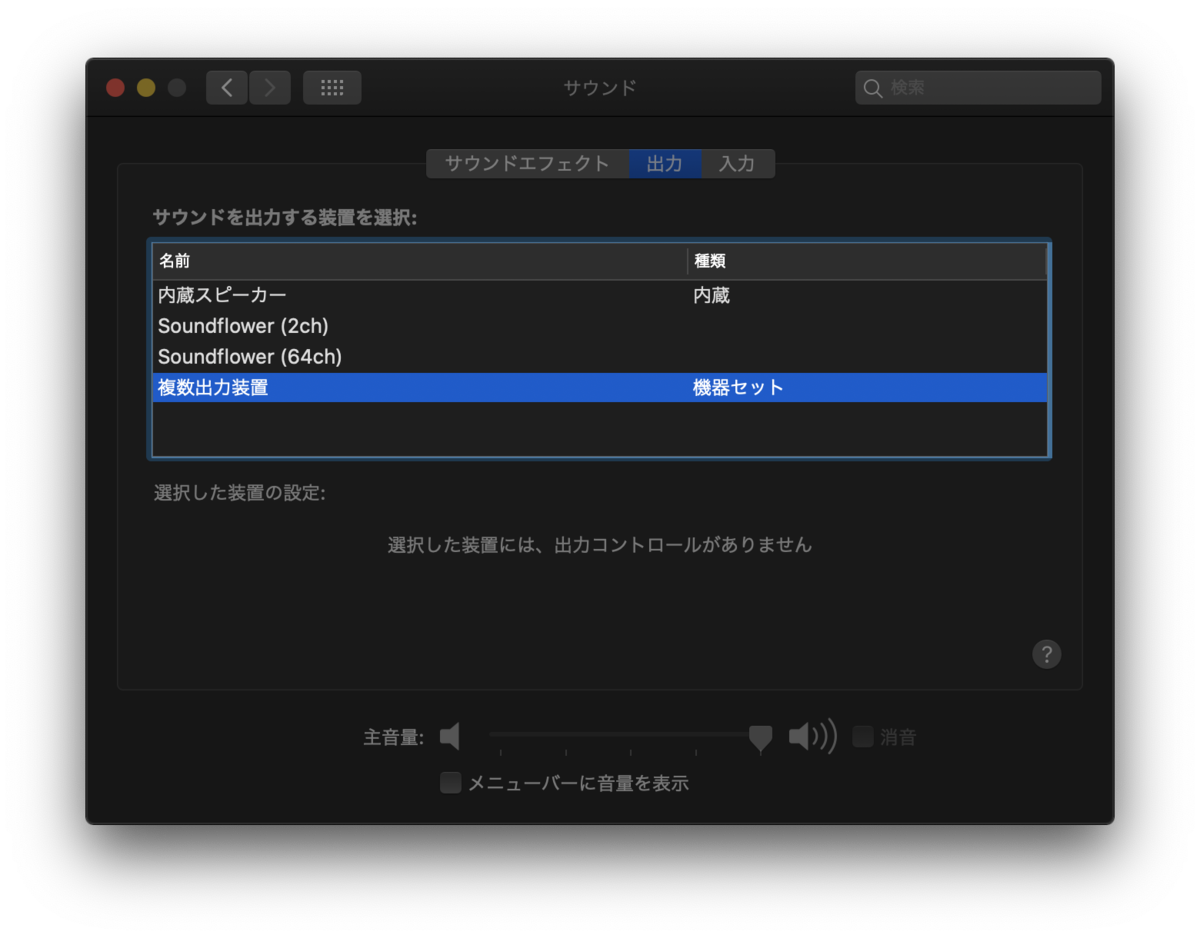
「Automator」でショートカットを作成
「録画開始」アプリケーションを作成する
次にMacの操作を自動化する「Automator」で授業の録画の開始と終了のショートカットを作成します。難しそうに聞こえますが、コピー&ペーストで終了するのでご安心ください。
『⌘command + スペース』で、Spotlight検索を開いて、「Automator」と入力して、「Automator」を開いてください。
以下のような画面が表示されるので、左下の「新規作成」→「アプリケーション」→「選択」の順にクリックして新規アプリケーションを作成してください。

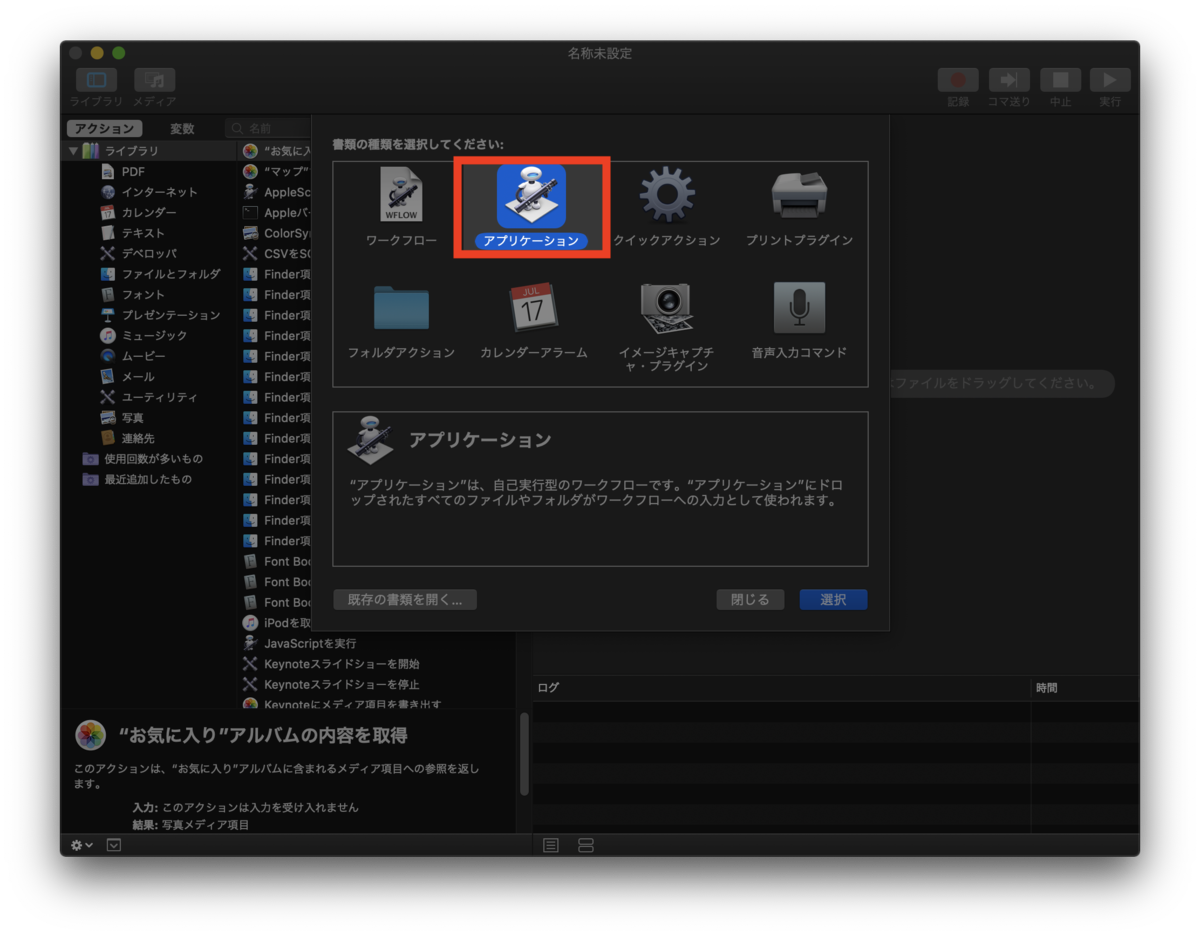
次に左上の検索ウィンドウに「apple」と入力すると、検索候補に表示された「AppleScriptを実行」をクリックしてください。すると右側に「AppleScriptを実行」というワークフローが追加されるので、その中のテキスト入力欄に書かれている文字を全て削除して、以下のコマンドをコピー&ペーストしてください。
tell application "System Events" to key code 23 using {command down, shift down}
delay 0.2
tell application "System Events" to key code 76
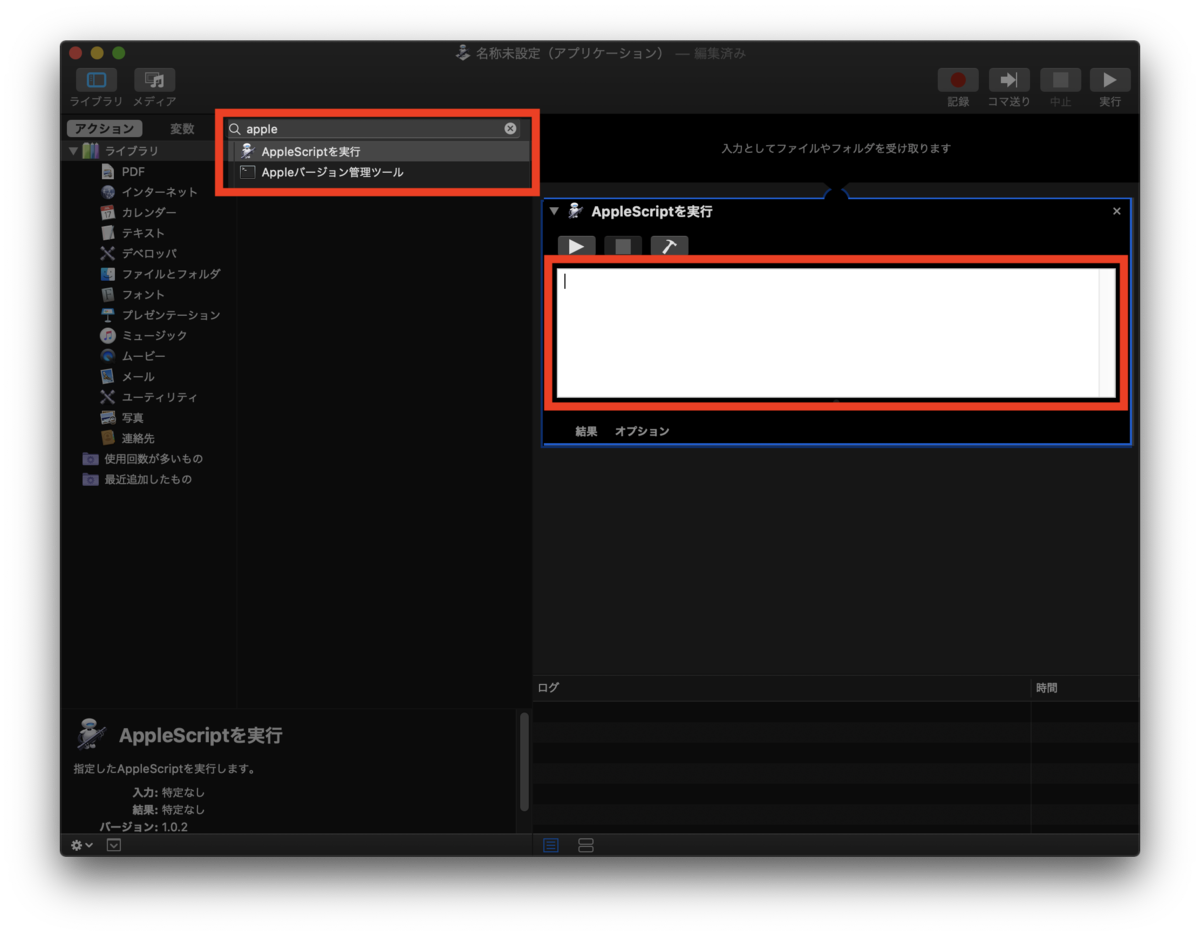
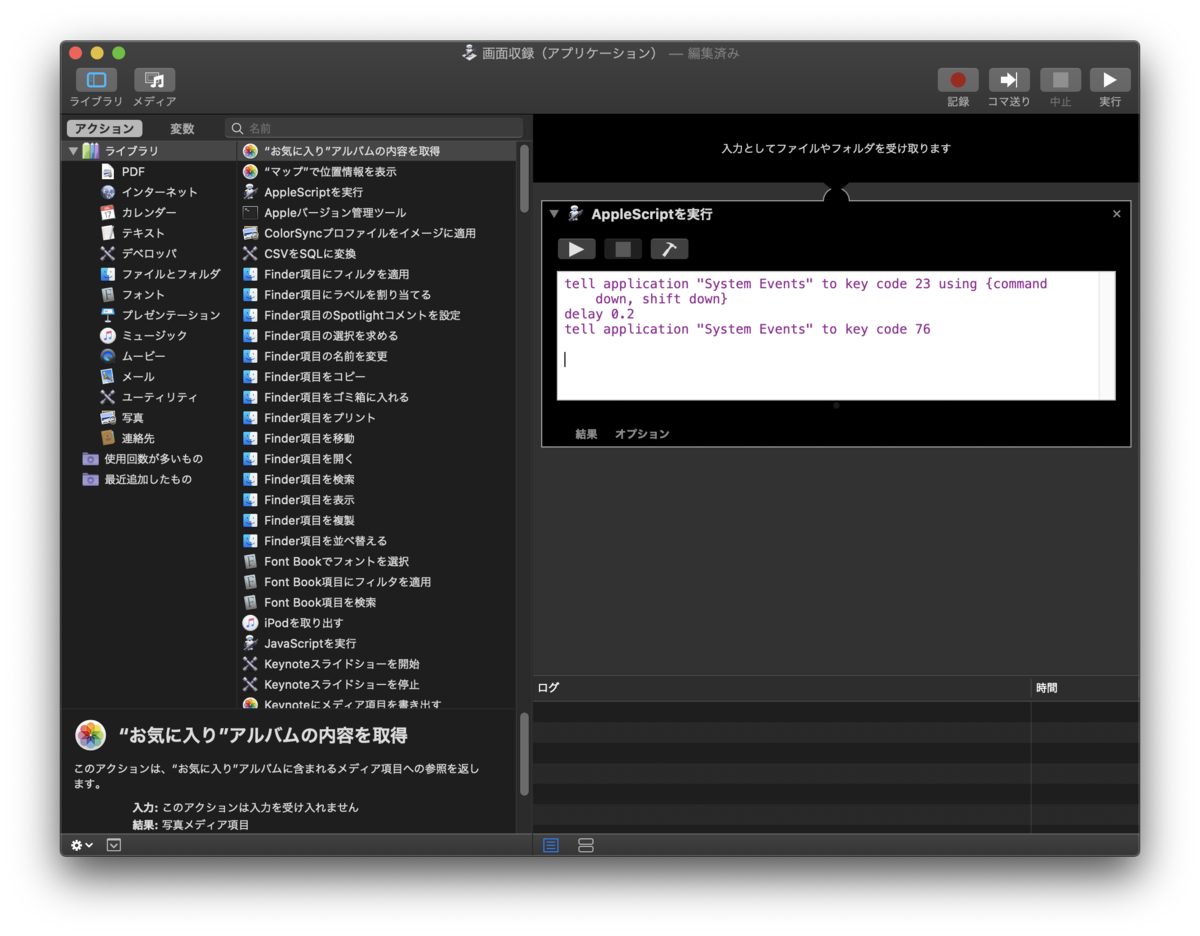
次に、左上の検索ウィンドウに「 一時停止」と入力して検索候補にある「一時停止」をクリックして追加してください。すると先程のように右側にワークフローが追加されるので、その中の時間を自分の受ける授業時間に合わせて設定してください。

次に、再度左上の検索ウィンドウから「AppleScriptを実行」を追加して、中の文字を以下のコマンドに変えてください。
tell application "System Events" to key code 53 using {command down, control down}

最後に、『⌘command + S』で作成したアプリケーションをわかりやすい名前・場所に保存してください。今回は「画面収録」という名前で保存します。
アクセシビリティ設定
保存したアプリケーションを実行しようとすると、アクセシビリティの設定の問題でエラーがでます。
そこで、セキュリティとプライバシーの設定で、今回作成したアプリケーションを許可する設定をします。
まず、『⌘command + スペース』で、Spotlight検索を開いて、「セキュリティー」と入力して、「セキュリティとプライバシー」を開いてください。
次にプライバシーのタブを選択して、左下の鍵をクリックするとパスワードを求められるので入力後、解除してください。
すると右側の設定が変更できるようになるので、先程作成したアプリケーションを「-」を押して一度削除した後、「+」を押して再度追加してチェックを入れてください。
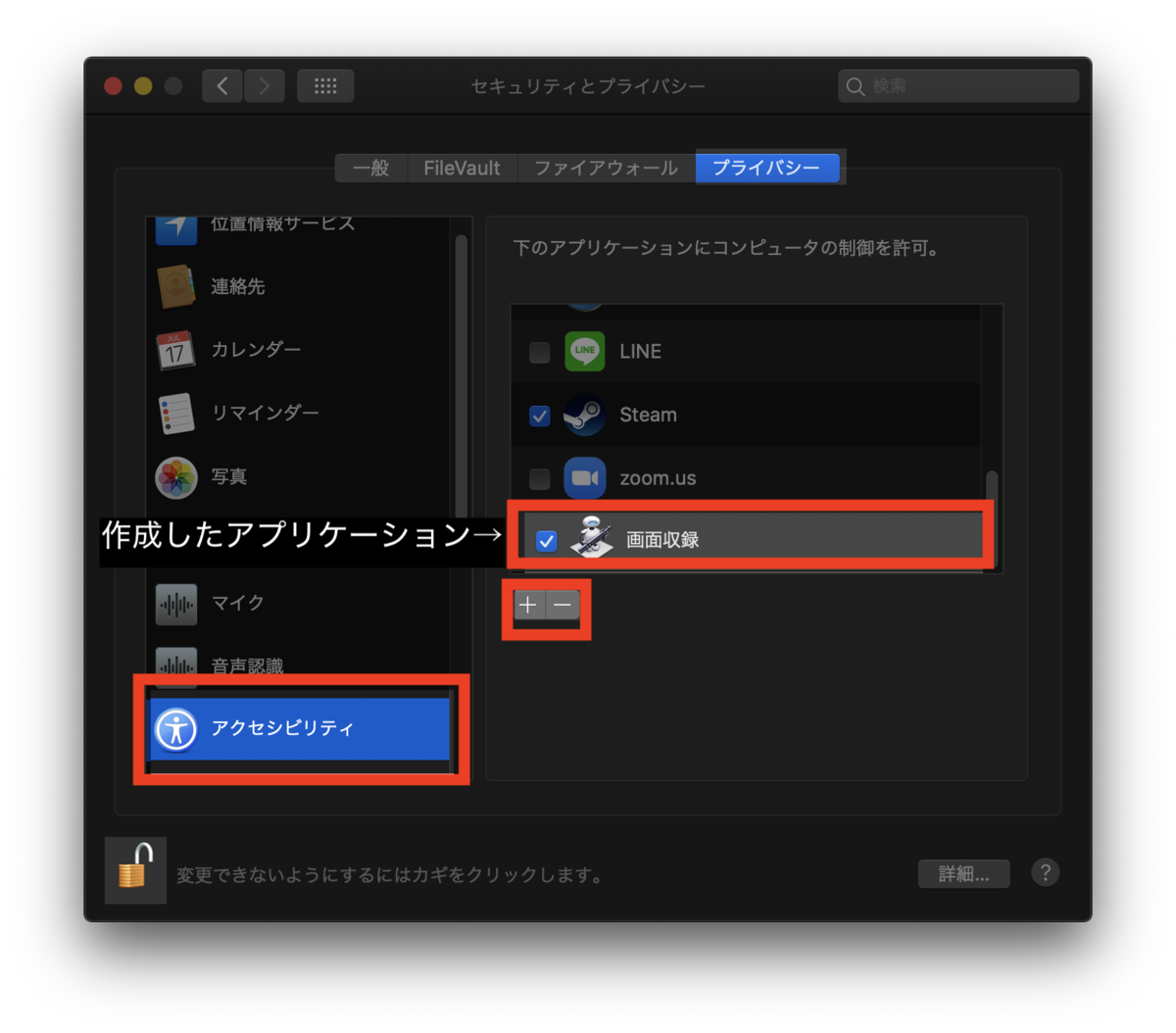
カレンダーの設定
次に、先程作成したアプリケーションを授業開始時間に起動する設定をしていきます。
まず、Mac標準装備のアプリ「カレンダー」で、録画をしたい授業の開始日に予定を作成します。次に、予定の詳細設定から、授業の予定に合わせて、開始時間、繰返しの設定をしたら、通知の設定を、上から「ファイルを開く」、「先程Automatorで作成したアプリを選択(画像の場合「収録開始」となっています)」、「イベントの開始時間」に設定します。この設定は録画する授業の数に応じてそれぞれ設定してください。


ディスプレイのスリープ設定
以上の設定で授業開始時間に自動でAutomatorのアプリケーションが起動するようになりました。しかし、このままでは画面がスリープ状態になった場合、上手く起動してくれません。ディスプレイのスリープ設定を変えて、ディスプレイがオフの状態でも録画開始されるように設定していきます。
まず、『⌘command + スペース』で、Spotlight検索を開いて、「省エネルギー」と入力して、「省エネルギー」を開いてください。
次に「電源アダプタ」のタブを開いて、全てにチェックを入れてください。
Macを電源に接続して使用する場合は、以上の設定で問題ありませんが、バッテリー駆動で使用する場合は、バッテリーのタブで同じように設定してください。
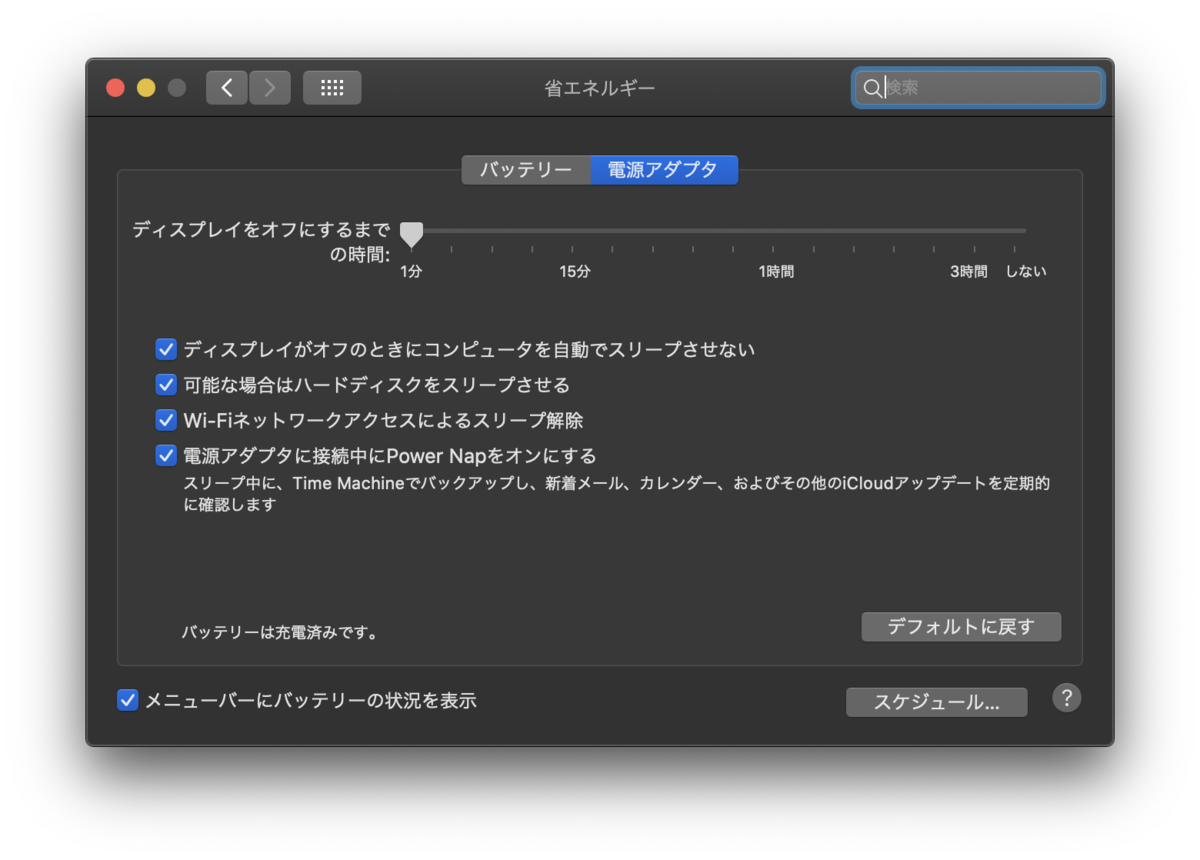
実際に授業を録画してみる
事前準備
実際にオンライン授業を録画する前に、キーボード上で『⌘command +shift ⇧+5 』を押して録画画面を開いてください。すると以下のようなウィンドウが開くので、「画面全体を収録」を選択した後、オプションで保存先を任意の場所に、マイクを「SoundFlower(2ch)」に変更してください。設定後このウィンドウは✗を押してして閉じてください。
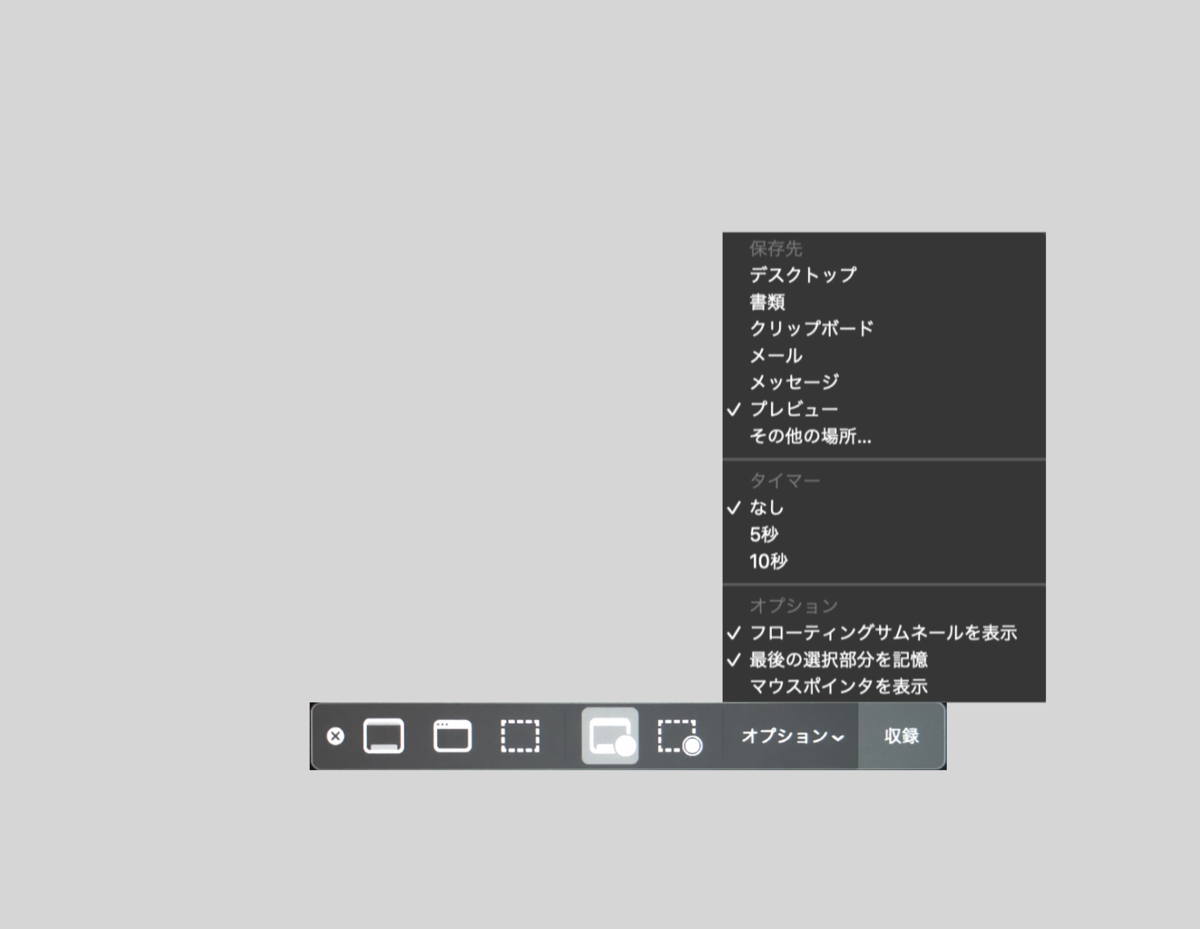
授業録画(ZOOMの場合)
ZOOM上で開催されるオンライン授業を録画する場合、ZOOM上で設定が必要です。
まず、Mac上で「ZOOM」を開いた後、画面左上のzoom.usから設定を開きます。
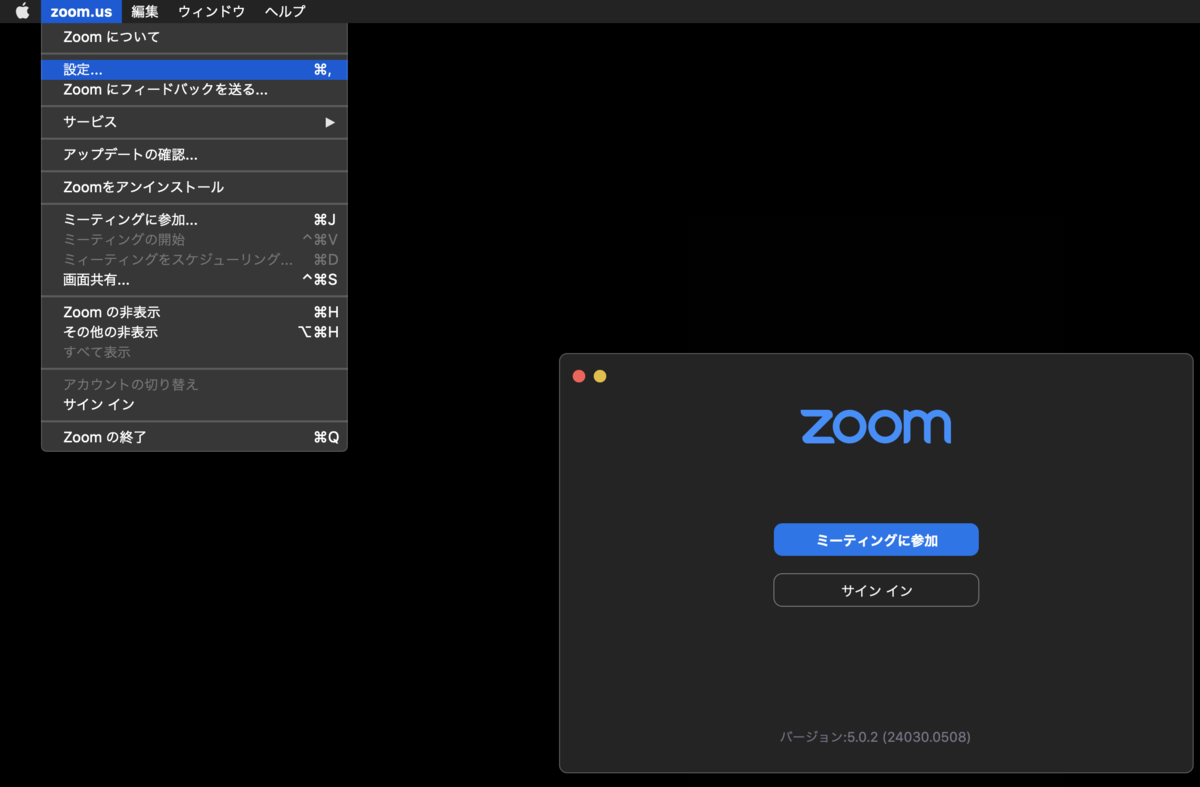
次に、「オーディオ」の設定を選択して、「Speaker」を「複数出力装置」に、「会議に参加するときにオーディオをコンピュータで作動させる」と「ミーティングに参加次、マイクをミュートする」にチェックを入れてください。
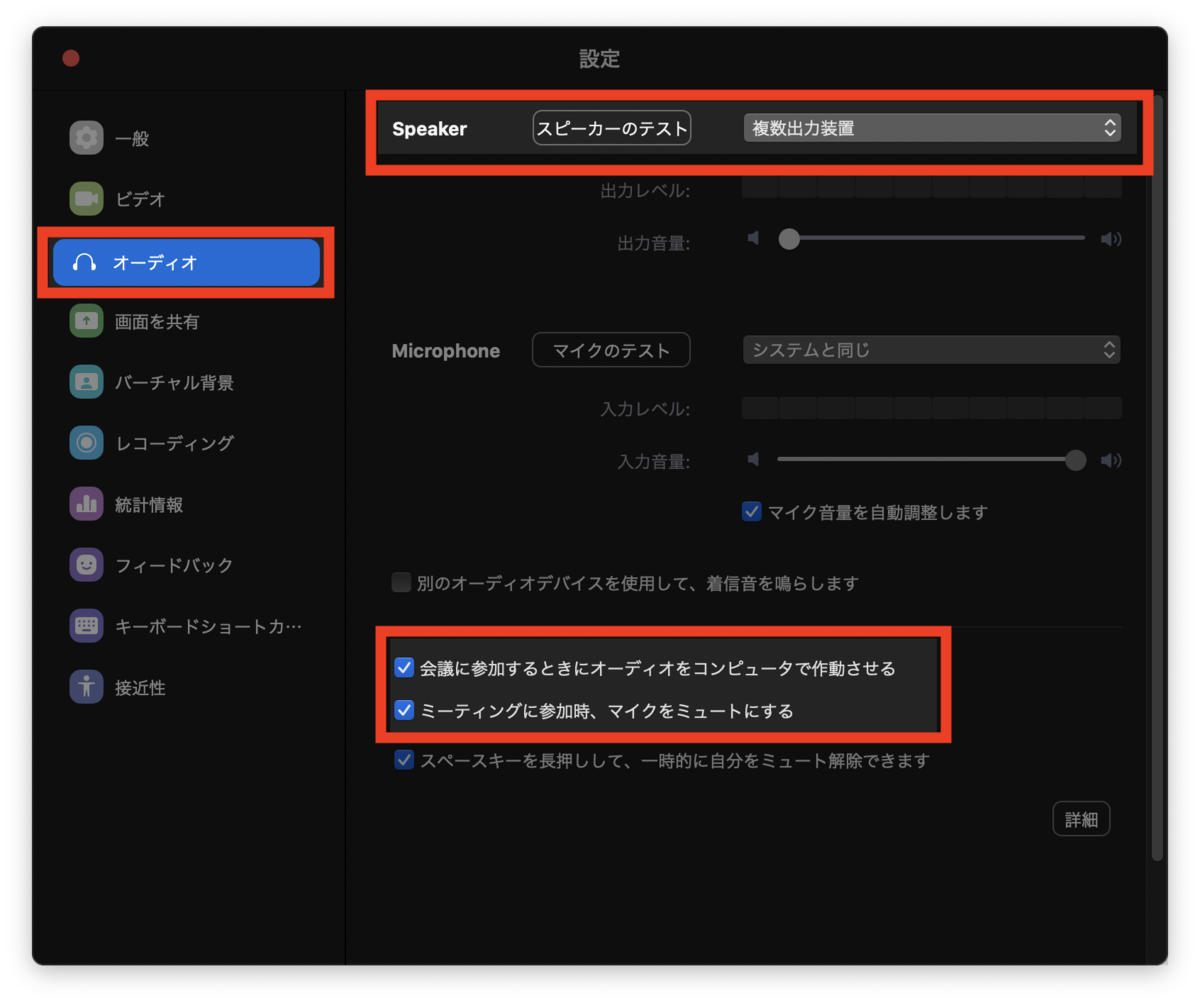
最後に「ビデオ」の設定で、「ミーティングの参加の際にマイビデオをオフにします」にチェックを入れてください。ZOOM上の設定は以上です。
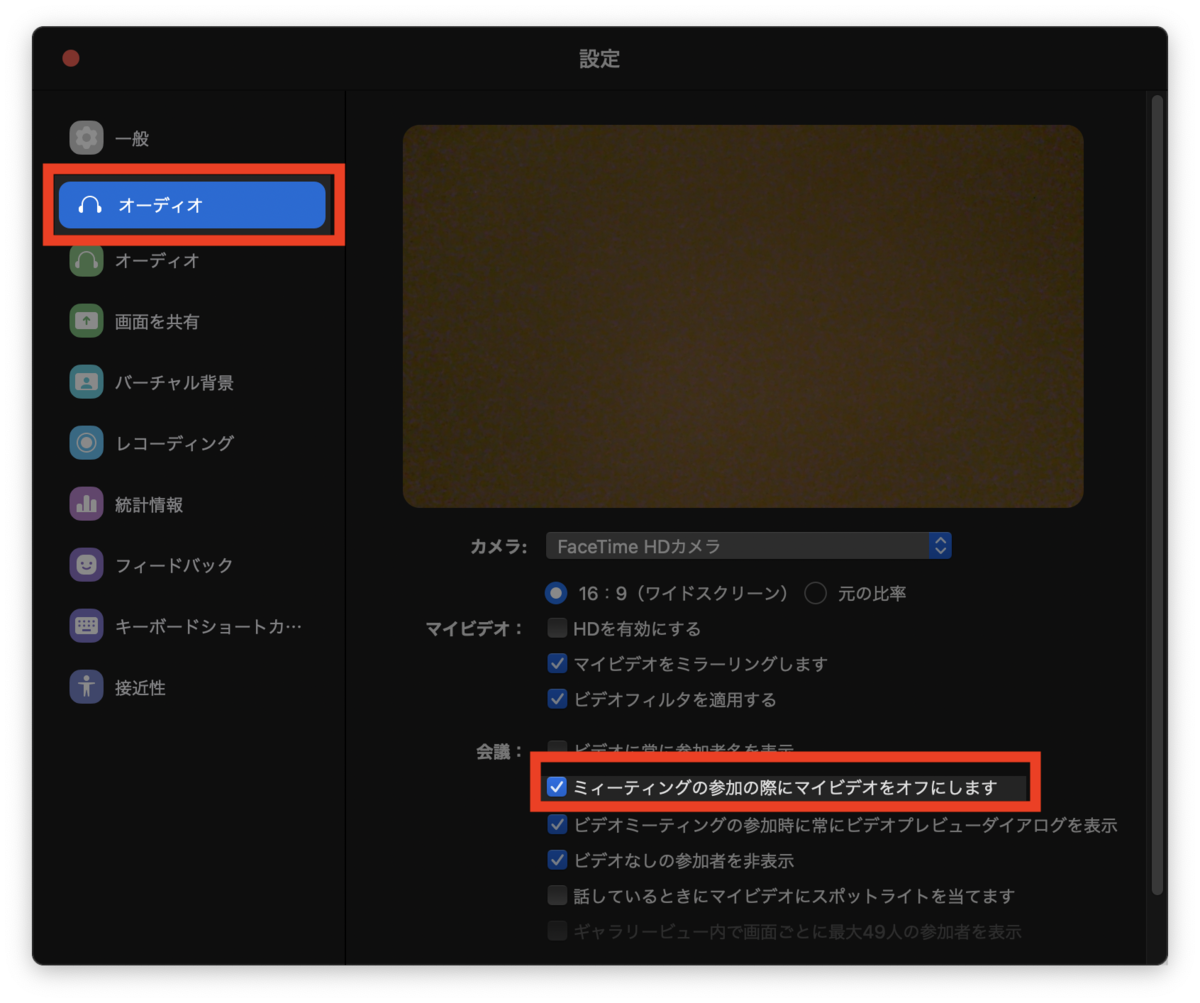
実際に授業開始を待機する時は、授業開始前に学校が作成したZOOMのミーティングに参加して、以下のような画面で待機してください。ノート型のMacの場合はMacの蓋を開けた状態で待機してください。カバーを閉じてしまうとAutomatorが起動せず録画開始されません。授業開始時間に自動でミーティングに参加し、録画が開始されます。
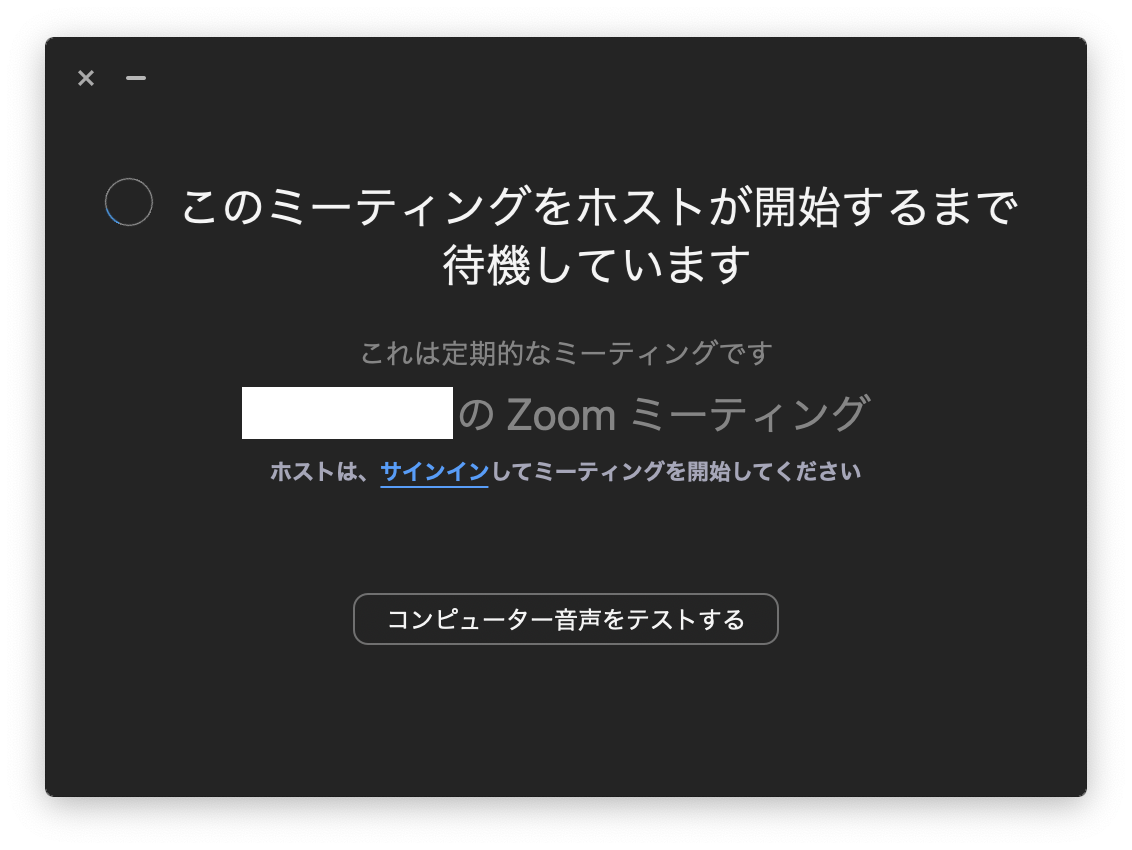
授業録画(Google Meetの場合)
Google Meetで開催されるオンライン授業を録画する場合、サウンド設定で、「出力」タブで「複数出力装置」を選択してください。
実際に授業開始を待機する時は、授業開始前に学校が作成したGoogle Meetのミーティングに参加して、以下のような画面で待機してください。ノート型のMacの場合はMacの蓋を開けた状態で待機してください。カバーを閉じてしまうとAutomatorが起動せず録画開始されません。授業開始時間に自動でミーティングに参加し、録画が開始されます。
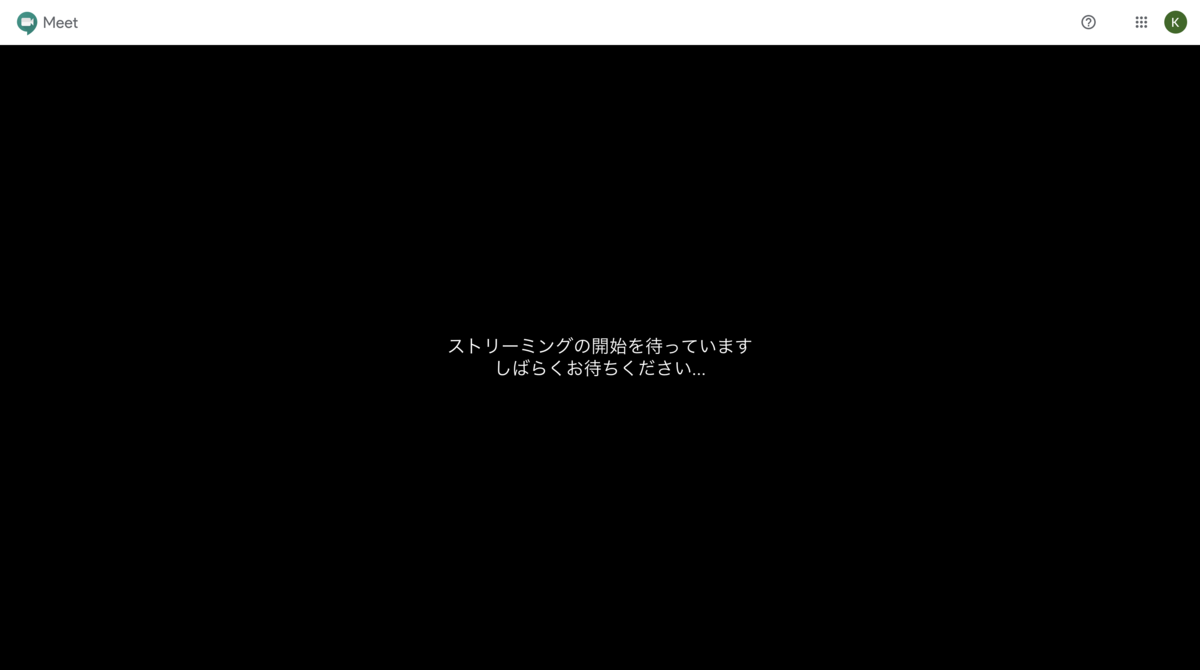
まとめ
今回はMac上でオンライ授業を録画する方法をまとめました。
今後オンライン授業を受ける上で便利そうなものがあったら記事として残していくつもりです。
是非、御覧ください。
ご質問はコメント欄からお願いします。答えられる範囲で答えていきたいと思います。